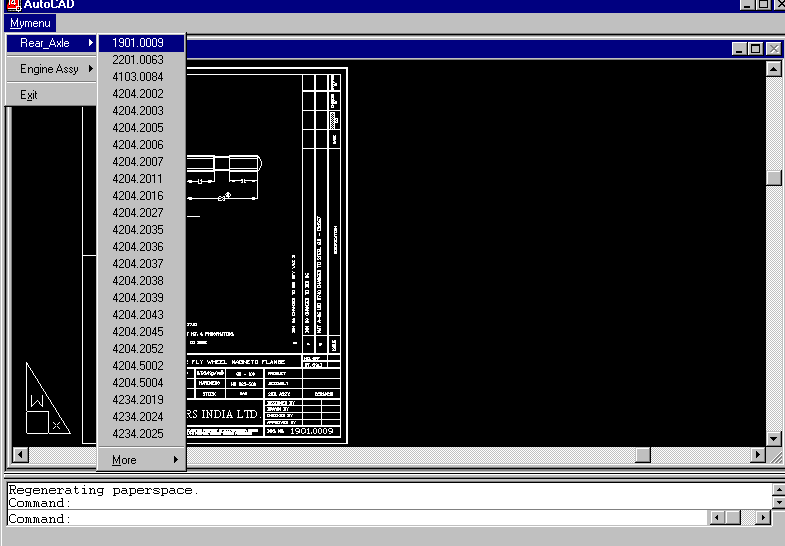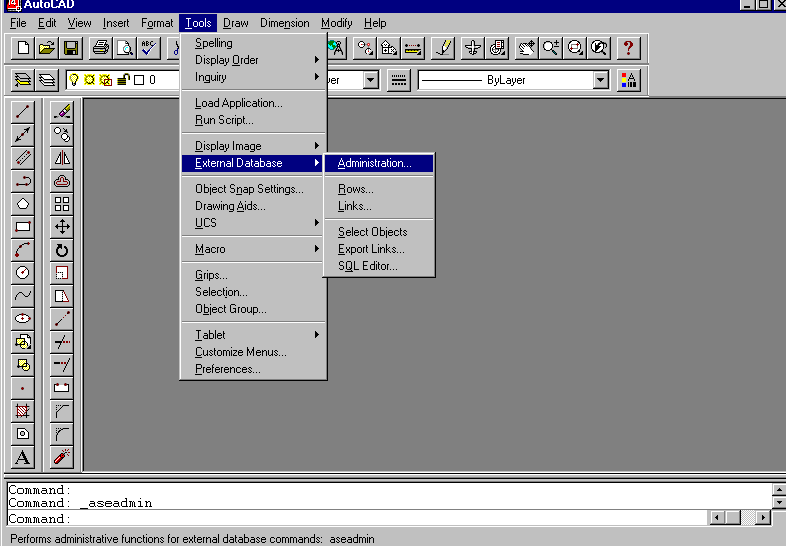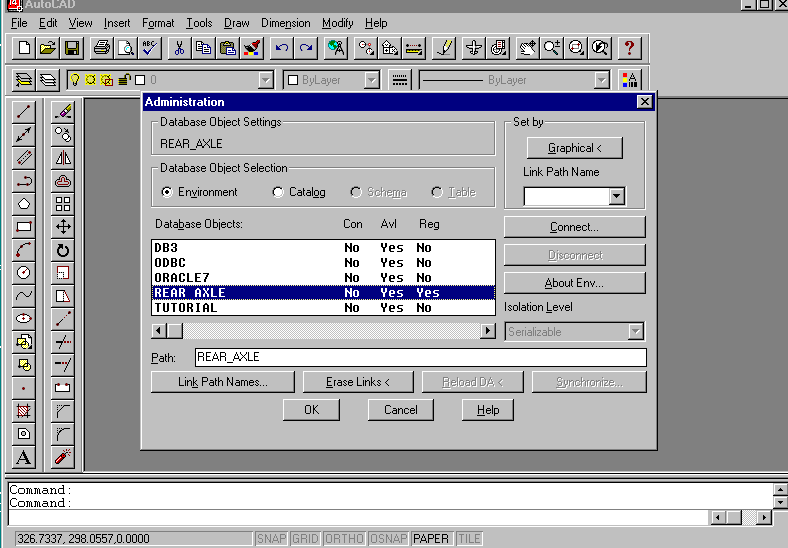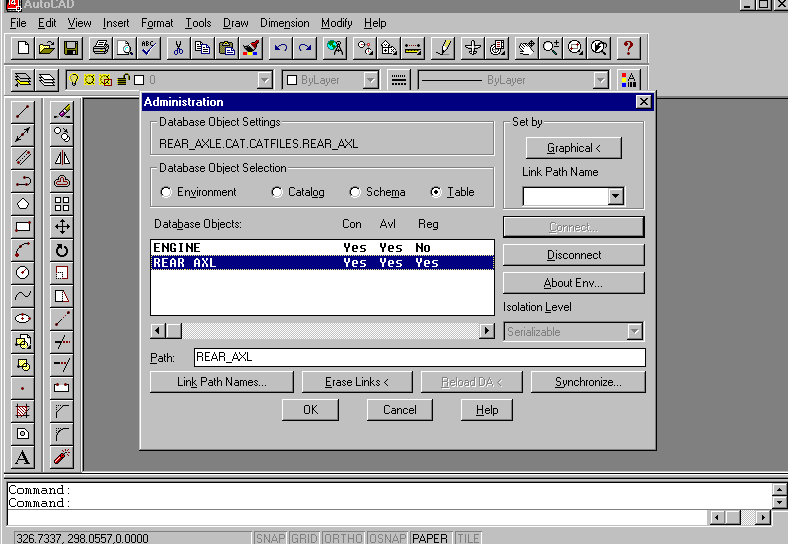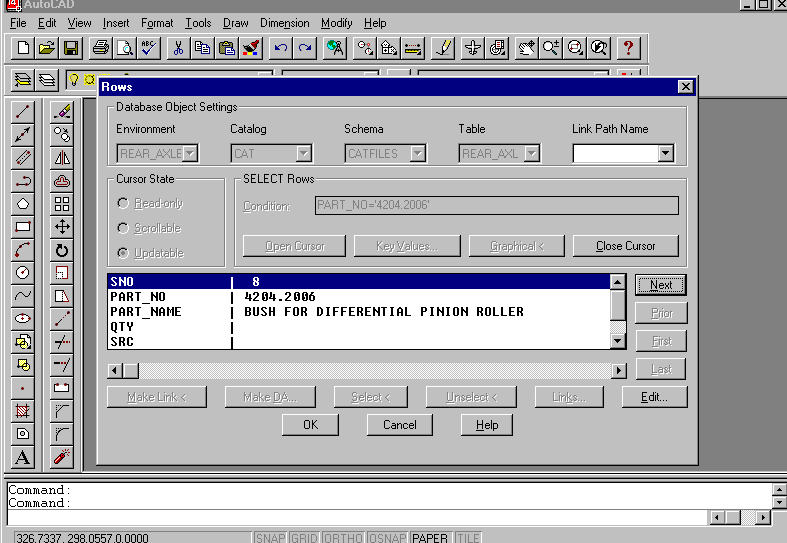OPENING THE DATABASE FROM AutoCADR14:
The goal of linking database (bill of materials) with the corresponding
drawing is to archive it immediately whenever required along the drawing.
But the bill of materials can be archived only when the environment created
for the linking the drawing and Database is in working mode.
To connect the environment the following procedures
should be followed:
1. Open a drawing from the pull down menu in the Mymenu
toolbar by double clicking the required drawing number.
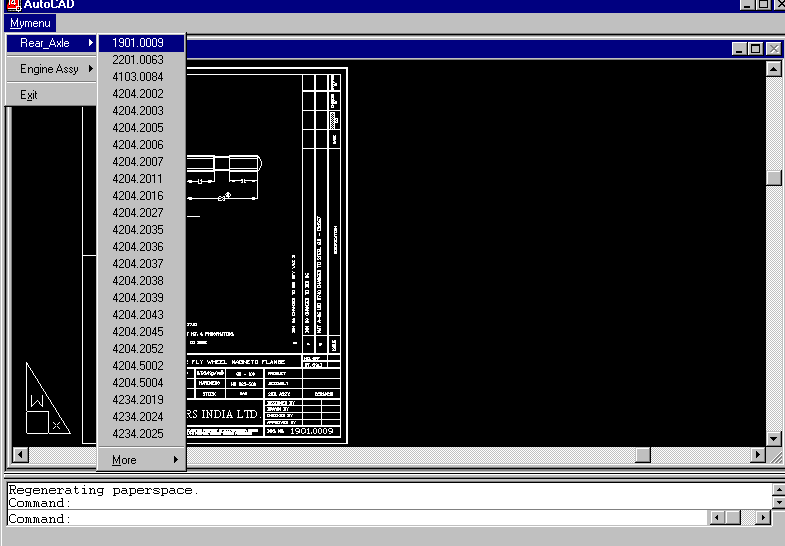
2. On selecting the Administrator button on the external
database toolbar Administration dialogue box opens.
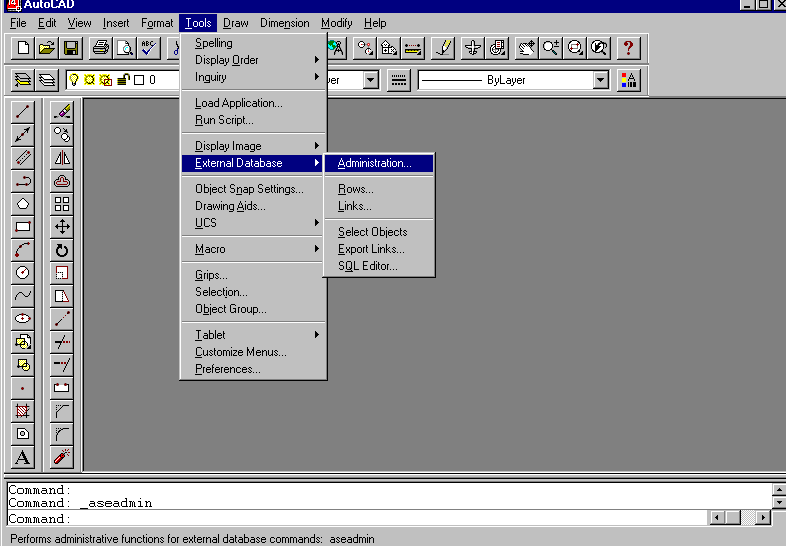
3. Highlight the Rear_Axle from the database object
list. The Environment box automatically gets selected.
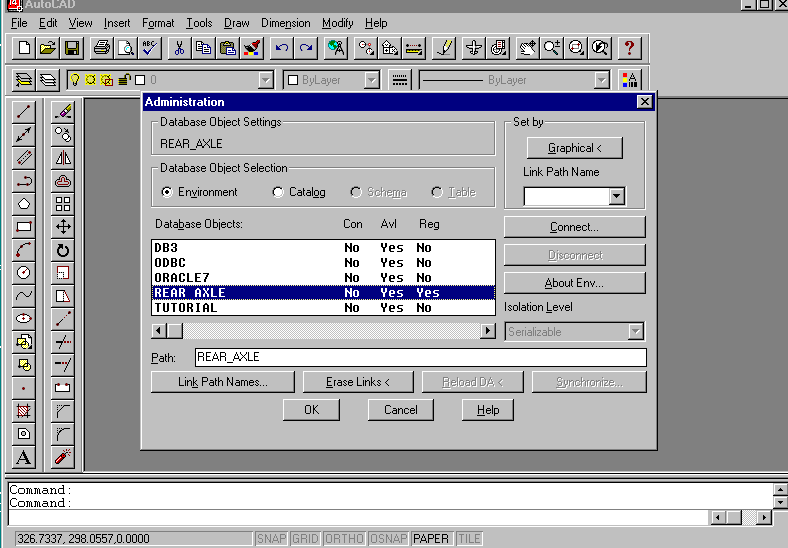
4. Click on the Connect button to the right of the
list. The Connect to the Environment dialogue box appears.
5. Because the user name and password are not required
so select OK.
6. Click on the Catalogue box in the database object
selection group, and then click on CAT, which appears in the Database Objects
list.
7. Click on the Schema box, and then click on CATFILES from
the list.
8. Click on the Table box, and then click on Rear_Axle
from the list.
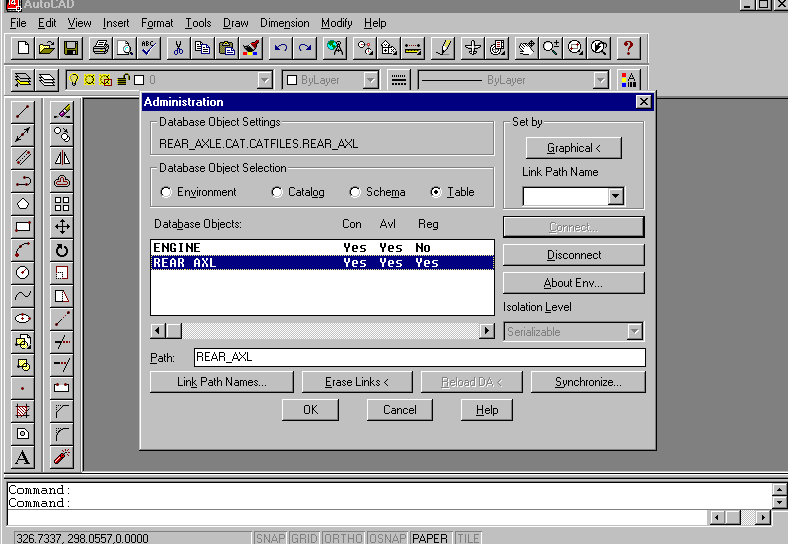
9. Finally, click on OK to get linked to the Rear_Axl.dbf
file.
The database is now in the accessible mode within AutoCADR14.
The data can now be searched, read, updated and scrolled from within AutoCADR14.
For searching the Row dialogue box is opened first from the external database
toolbar and then the search condition be put in the Condition input box.
Values of type character (CHAR) in a search string must be enclosed in
single quotation mark.
A link is already generated and established. So to
open the bill of material associated with a drawing the following procedure
should be followed:
1. First open the drawing from mymenu pull down menu
bar.
2. Open the Rows dialogue box.
3. Click on graphical button of the Row dialogue box. The
Row dialogue box disappears momentarily allowing for selection of the linked
data.
4. AS shown in the given fig below, select the Part_No or type as
shown in the condition box for different PART_NO in the drawing. The
Rows dialogue box reappears showing the database.
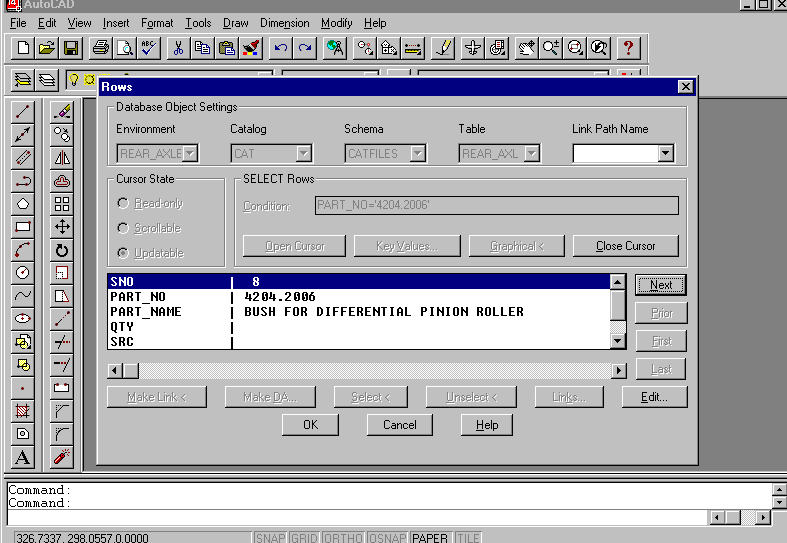
FIGURE: First select the Part_No
or type as shown in the condition box.
The Rows dialogue box reappears showing the database.